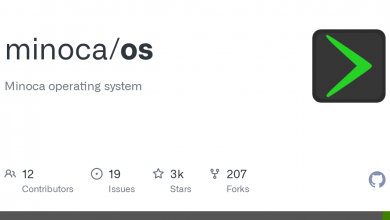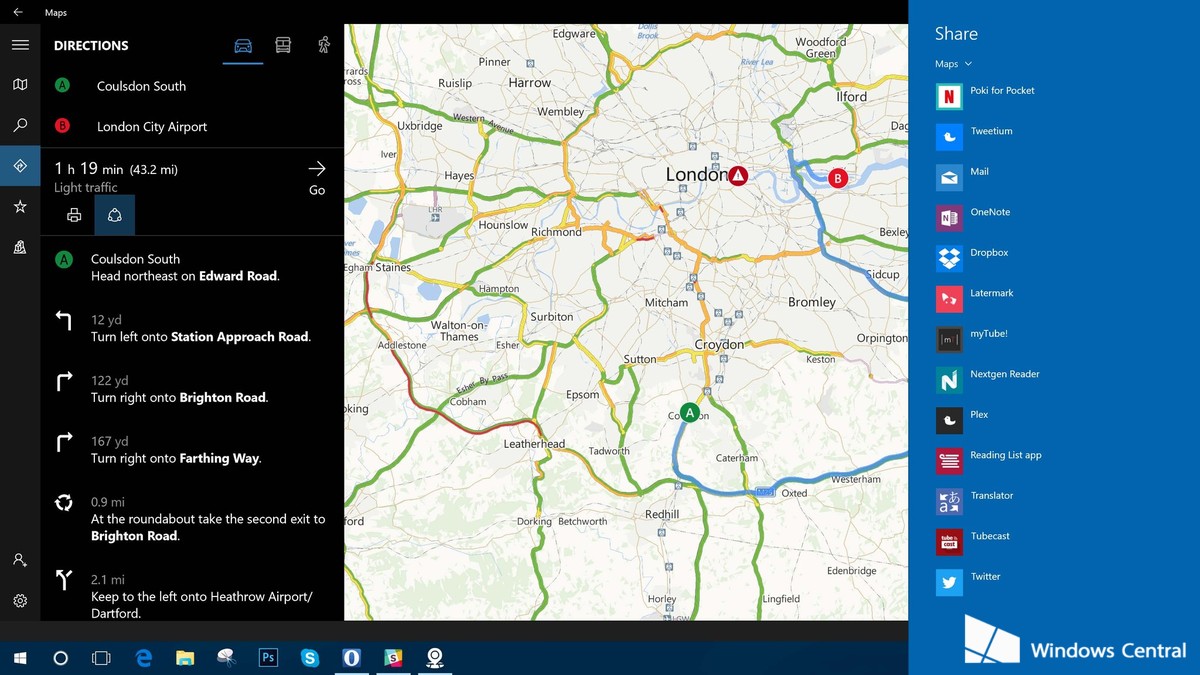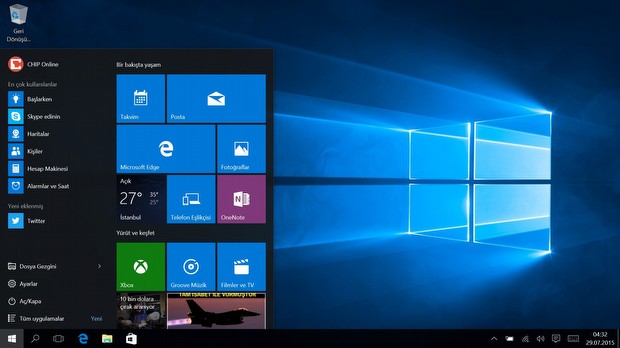Windows 10 Bilgisayarı Hızlandırmanın EN İYİ 10 Yolu
Bilgisayarınız yavaş çalışmaya başlarsa, Windows 10’u Nasıl Hızlandıracağınıza Dair Bugünün İpuçlarına bakın.
Windows 10 yüklü olan bilgisayarınız yavaş mı çalışıyor? Önemli değil, bu sorun üzerinde birkaç dakika geçirilerek çözülebilir. Microsoft’tan Windows 10 bilgisayarınızı nasıl hızlandıracağınıza dair alttaki ipçlarını takip ederek sorunu çözebilirsiniz.Yönergelerimizi kullanarak, dizüstü veya masaüstü bilgisayarınızın fark edilir derecede daha hızlı çalışmaya başlayacağını ve performans sorunlarının ortadan kalkabileceğini göreceksiniz.

Windows 10 Bilgisayarı Hızlandırmanın EN İYİ 10 Yolu
Güç ayarlarınızı değiştirin
Gereksiz programları başlangıçtan kaldırın
Windows 10 bilgisayarınızın yavaş çalışıp önyükleme yapmasının nedenlerinden biri, arka planda çalışan çok fazla programınızın olmasıdır. Onları durdurun, bilgisayarınız daha sorunsuz çalışacaktır.
Görev Yöneticisini başlatarak başlayın. Ctrl + Shift + Esc tuşlarına basın ve sol alt köşede “Daha Fazla” düğmesine tıklayın – ayrıntılı bir sekmeli liste açılacaktır. Bununla yapabileceğiniz çok şey var, ancak biz yalnızca Windows 10 önyüklendiğinde başlayan gereksiz programları kaldırmaya odaklanacağız.
“Başlangıç” sekmesini tıklayın – orada işletim sistemi ile otomatik olarak yüklenen ve hızını etkileyen programların bir listesini göreceksiniz. Başlangıçta ihtiyacınız olmayan programları (mesajlaşma programları, tarayıcılar, yardımcı yazılımlar) belirleyin ve farenin sağ tuşuyla devre dışı bırakın.
ReadyBoost’u etkinleştirin
Bu kullanışlı seçenek Windows 7’de tekrar ortaya çıktı ve bilgisayarınızı hızlandırmak için hızlı flash sürücüleri kullanmanıza izin verir. Önbellek sabit sürücü yerine çıkarılabilir sürücülerden okunmaya başlar. Bu daha hızlı önbellekten veri almak Windows’u hızlandıracaktır.
Öncelikle, USB sürücünüzü bilgisayarınızdaki veya dizüstü bilgisayarınızdaki USB bağlantı noktalarından birine takın. Flash sürücü, en az USB 2.0, tercihen USB 3.0 veya daha yenisini desteklemelidir. Flash sürücünüz ne kadar hızlıysa, o kadar fazla hız hissedersiniz. Ayrıca, maksimum performans için, bilgisayarınızın RAM’ının en az iki katı büyüklüğünde bir flash sürücü arayın.
Diski bağladıktan sonra, Explorer’ı açın ve “Bu PC” ye tıklayın. Flash sürücünüzü bulun, üzerine sağ tıklayın, Özellikler’i seçin ve ReadyBoost sekmesine tıklayın. Önbellek boyutunu olduğu gibi bırakın veya değiştirin – tüm boyutu kullanmanızı öneririz. Ardından “Bu cihazı ReadyBoost için tahsis et” seçeneğini seçin, “Uygula” yı ve ardından “Tamam” ı tıklayın.
Bu yordamı tamamladıktan sonra, bilgisayarınızı ne sıklıkta kullandığınıza bağlı olarak önbelleği doldurmanız ve maksimum performans sağlamanız birkaç gün sürebilir. Performansta bir artış görmüyorsanız, daha büyük bir USB flash sürücü kullanmayı deneyin.
OneDrive ile eşitlemeyi durdurun
Arama dizini oluşturmayı devre dışı bırakın
Bunu yapmak için, “Bu bilgisayar” a gidin, sabit sürücüye sağ tıklayın ve “İndeksleme” öğesinin işaretini kaldırın. İşletim sisteminin sürücüdeki tüm dosyaların indeksini kaldırması için belirli bir süre beklemeniz gerekecektir.
Görsellerden kurtulun
“Bu PC” simgesine sağ tıklayın, “Özellikler” i seçin ve “Gelişmiş sistem ayarları” na gidin. “Gelişmiş” sekmesinde, “Seçenekler” e tıklayın. Bu menüye Win + I klavye kısayolunu kullanarak da ulaşabilirsiniz. “Windows Ayarları” nı arayın ve “Kişiselleştirme” yi seçin.
Tüm efektleri kaldırabilir veya gerçekten gerekli olanı bırakabilirsiniz. Simgeler yerine Ekran Yazı Tipi Yumuşatma ve Küçük Resim Çıktısı bırakmanızı öneririz. İkincisi, resimlerle sık sık çalışıyorsanız özellikle önemlidir.
Önyükleme parametrelerini optimize edin
Kural olarak, bu öğe varsayılan olarak iyidir, ancak belirtilmesi gerekir. Win + R tuşlarına basın ve msconfig komutunu girin. Yüklemeyi hızlandırmak için GUI Yok ve Zaman Aşımı ayarlarını deneyebilirsiniz. Şüpheniz varsa, “GUI Yok” onay kutusunun işaretini kaldırmanızı ve 3-5 saniyelik bir zaman aşımı ayarlamanızı öneririz. Yeniden başlatmanın ardından, önyükleme animasyonu kaybolacak, ancak bu, bilgisayarı birkaç saniye açma sürecini hızlandırmaya yardımcı olacaktır.
Hızlı Başlangıcı Devre Dışı Bırak
Bu aynı güç ayarlarında yapılabilir: “Güç düğmelerinin eylemleri” seçeneğine tıklamanız ve ardından “Şu anda kullanılamayan ayarları değiştir” seçeneğini etkinleştirmeniz ve “Hızlı başlatmayı etkinleştir” seçeneğinin işaretini kaldırmanız ve değişiklikleri uygulamanız gerekir.
“Oyun Modu” nu etkinleştirin
Windows Ayarlarını açmak için Win + I klavye kısayolunu kullanın ve Oyunlar’ı seçin. Ardından “Oyun Modu” nu seçin ve etkinleştirin. Bundan sonra, işin hızı biraz artabilir, bu özellikle oyunlarda fark edilebilir.
Sabit sürücünüzü birleştirin
Neyse ki, Windows 10’da yerleşik bir birleştirici var. Bunu yapmak için arama kutusuna defrag yazın ve Enter tuşuna basın. Görünen ekranda, birleştirmek istediğiniz sürücüyü seçin. Birleştirmek için “Optimize Et” düğmesini tıklayın. İşlemden sonra, yeniden başlatın ve Windows 10’un hızının nasıl gözle görülür şekilde arttığını göreceksiniz.